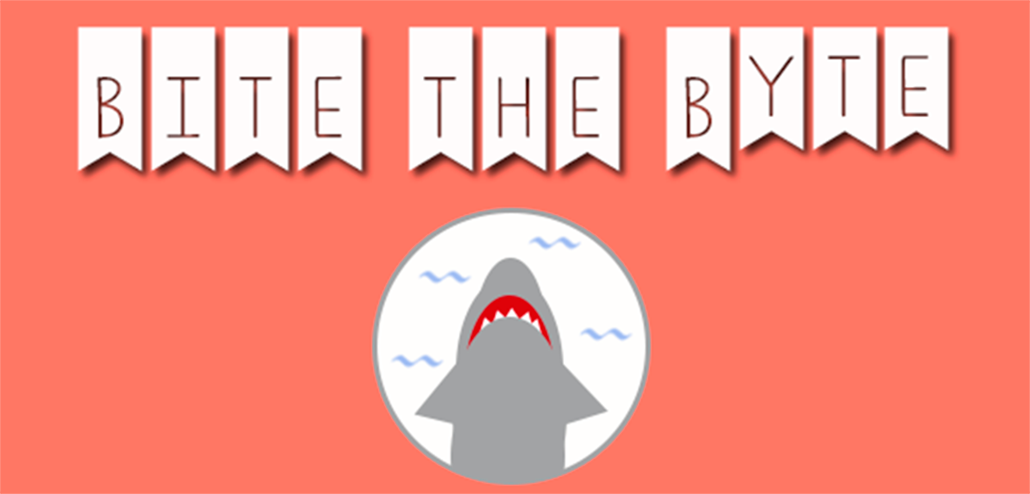Ahora en la imagen que vayamos a utilizar el pincel, hacemos clic con el ratón y podréis dibujar a mano alzada lo que queráis. Vamos a pasar a explicaros las Opciones de herramienta que aparecen en la parte inferior izquierda,cuando seleccionamos la herramienta.Os mostramos una captura de pantalla para facilitaros su localización.
En el primer grupo de Opciones de herramienta podrás seleccionar la apariencia de nuestro pincel:opacidad,tamaño,dureza,etc. En Opacidad , podremos indicar si nuestro pincel es completamente opaco o deja cierta visibilidad a lo que hay detrás. En Pincel , haciendo clic sobre el cuadrado,podremos seleccionar la forma de nuestro pincel. Como podéis ver hay multitud de formas para seleccionar y os explicaremos más adelante como añadir más.
En el siguiente bloque de opciones, podrás seleccionar el tamaño de la punta del pincel y deformarlo a tu antojo con Proporción de aspecto y Ángulo. Proporción de aspecto varia la altura y anchura el pincel, por lo que los trazados dejar de ser limpios y aparecerán pequeñas imperfecciones. En cuanto al Ángulo, al variarlo podremos cambiar haciendo que nuestro trazado se desplace en ángulo tanto como le indiquemos.
El último grupo de opciones, se explicarán en futuras entradas ya que para empezar a conocer las herramientas os hemos facilitado lo más importante para comenzar a manejar el pincel. Para completar la formación os dejamos como siempre un vídeo para ayudaros.
¡Gracias por vuestras visitas!,pronto habrá nuevas entradas.