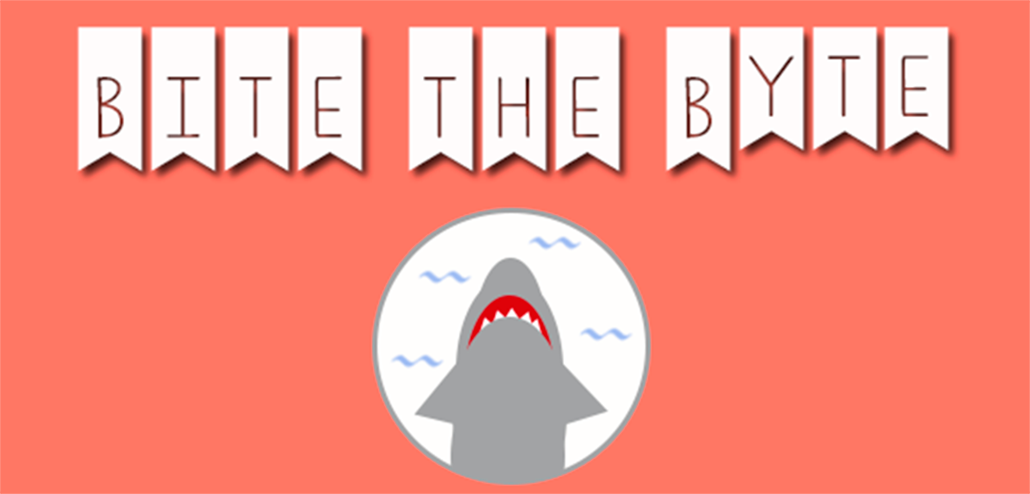Lo primero es localizar el menú en el programa, se encuentra en la parte superior derecha. La primera pestaña de todas corresponde a Capas. Si tenéis dudas a que pestaña nos estamos refieriendo dejando el cursor por encima nos dirá el nombre de cada una de ellas, de todas formas os dejamos una captura de pantalla indicando cuál de ellas es.
La principal ventaja de trabajar con capas es que vas a poder tratar de forma individual todo el contenido del diseño o del retoque que estemos realizando. Es importante que cada elemento se sitúe en una capa diferente para que los cambios tanto si son permanentes o no, en cualquier caso, sean fáciles de crear y/o eliminar.
Cuando creamos una imagen desde GIMP, vemos como lo primero que nos sale, es una capa en blanco por defecto que se llama fondo. Con esta capa podemos comenzar a trabajar con el menú que viene abajo. Vamos a poder realizar las siguientes funciones:
- Crear una capa nueva: añadiendo una capa más a la que ya tenemos por defecto que podemos utilizar para agregar elementos a nuestro diseño y tratarlo como os comento de forma independiente.
- Crear un grupo nuevo de capas:un grupo que se comporte o responda conjuntamente a las acciones que vayamos a aplicarle. Es muy útil en diseños de logotipos por ejemplo que nos hará falta diferencia fondo de la composicion en sí aplicandole diferentes filtros.
- Elevar esta capa: las están superpuestas y cada elemento tiene un orden conforme las vamos creando. Esta función nos va a permitir que el elmento que selecciones pase a estar por "delante" visulamente apareciendo encima.
- Bajar esta capa: hace lo opuesto al punto anterior, si queremos mandar un elemento al fondo que esta en el frente tendríamos que hacer uso de esta funcionalidad.
- Crear un duplicado: en ocasiones, vamos a necesitar copiar el contenido exacto teniendo varias réplicas en nuestro diseño, usando esta funcionalidad nos va a permitir duplicar las capas que nos interesen. Por ejemplo, si necesitamos varios circulos idénticos haríamos el primero y realizaríamos copias sobre éste.
- Anclar capa: cuando estamos trabajando con una capa flotante y la tenemos que "fijar" a nuestro diseño tenemos que hacer uso de esta funcionalidad. Una capa flotante, es un diseño temporal que debe anclarse para poder continuar trabajando con el diseño. Además podremos convertir una capa normal en flotante,ya os indicaremos cómo en entradas posteriores.
- Eliminar capa: como su propio nombre indica, sirve para eliminar una capa cuando hemos decidido que no la vamos a usar de entre todas las que tengamos, se elimina como siempre la seleccionada así que tener cuidado al hacerlo. En el caso de que os equivoquéis siempre tenéis la posibilidad de deshacer los cambios ( pulsar las teclas ctrl+Z).
Haciendo doble clic sobre el nombre de la capa se pondrá el nombre de la forma que véis (con el fondo en azul tal y como se ve en la imagen) tan sólo tendremos que escribir el nombre que le queremos dar. Cuando hayamos terminado presionamos enter y se guardará automáticamente el nombre que hayamos elegido. Podrás realizar esto con todas las capas inclusive si el nombre que le has dado a una capa no te gusta o no es el adecuado, podrás cambiarlo igualmente tantas veces como sea necesario.
Lo último que os vamos a explicar, es qué significa las opciones que acompañan a la capa en sí, que son la cadena y el ojo. Os lo señalamos en la siguiente imagen para que sepáis a que nos estamos refiriendo encuadradas en rojo.
El ojo nos va a permitir ocultar capas o mostrarlas, quiere decir que en nuestro diseño pueden existir capas que están diseñadas pero están ocultas. Imaginemos que tenemos un diseño realizado sobre un fondo blanco y queremos guardar el diseño de la capa sin el fondo.Pulsamos sobre el ojo y la capa de fondo se ocultaría dejando así las capas del diseño que queramos guardar visibles.
En cuanto a la cadena, lo que hace es que las capas que tienen la cadena activa, funcionan como un grupo, es decir, que si muevo una capa se moverán todas las que estén con esta cadena juntas como si se tratase de una sola. O lo que es lo mismo se movería en grupo funcionando así como una sola capa.
Todo esto es lo que vamos a tratar en la entrada de hoy, como siempre os dejamos un videotutorial, para que completéis vuestra formación y os resulte más fácil y sencillo de aprender. No dudéis en dejarnos comentarios si os surgen dudas, recordad que enseñamos sólo si aprendéis.
¡Gracias por vuestras visitas!, pronto habrá nuevas entradas.