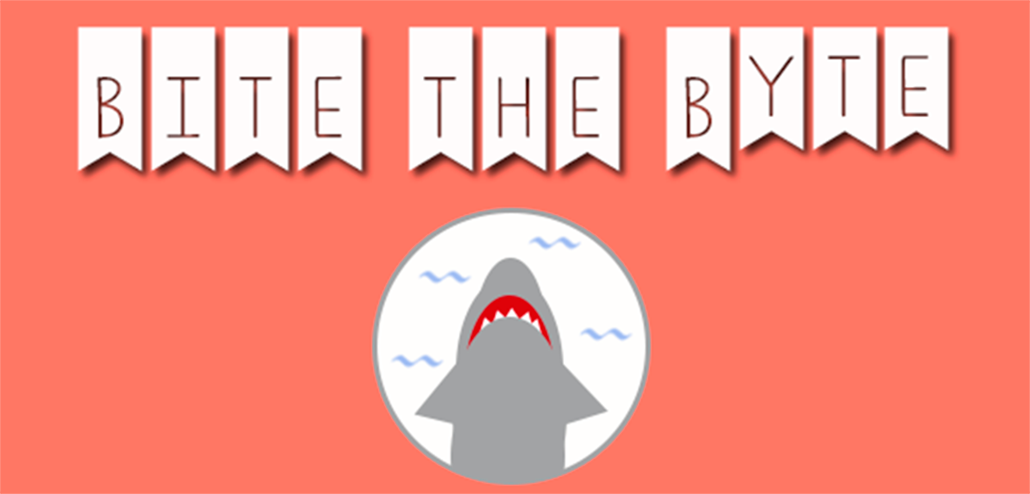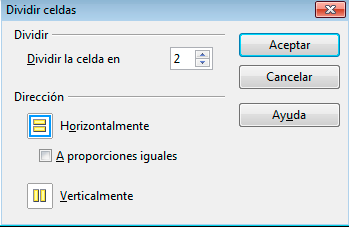Haciendo doble clic sobre la imagen nos aparecerá la siguiente ventana, que vamos a explicaros pestaña por pestaña.
En la pestaña Tipo, vamos a podemos modificar el tamaño de nuestra imagen en altura/anchura de la forma que más nos convenga. Si queremos que las proporciones de nuestra imagen se mantengan bastaría con marcar la opción "Mantener proporciones". Si una vez que hemos hecho las modificaciones, queremos volver a tener el mismo tamaño pulsando en el botón Tamaño original, volvería a tener el tamaño inicial. En cuanto al Anclaje, tenemos varias opciones que en el recuadro que aparece al lado podéis conocer como varía en función de cada una de ella. Lo normal en estos casos es que se ajuste al párrafo ya que suele ayudar a enriquecer el contenido de los textos. en cuanto a la posición de la imagen, dado que se puede manipular de forma manual,salvo que queramos que la imagen se repita como si fuese un encabezamiento no tiene mayor utilidad.
En la pestaña de Opciones, lo más importante es proteger la imagen a los cambios del contenido, posición y/o tamaño.En la de Hiperenlace, sería añadir una URL a una imagen para que se visite , la forma de hacerlo sería dejando pulsada la tecla CTRL y haciendo clic, sencillo y práctico. En la pestaña de Imagen , vamos a poder reflejar nuestra imagen según el eje vertical u horizontal, ambos no suele ser muy habitual pero el programa te ofrece esa posibilidad.
En la pestaña de Recortar, se recortaría la imagen en la zona que le indiquemos por lo que podemos decirle que queremos que nuestra imagen aparezca sólo la mitad, se lo indicaríamos en Arriba pudiendo mantener la escala o tamaño. El resultado obviamente variará, yo siempre para la edición de imágenes suelo utilizar otro programa con más opciones como puede ser GIMP , herramienta creada para esto.
En Borde vamos a poder añadirlos a nuestra imagen además de acompañarlos con una sombra en concreto a una distancia en concreto, como ya hicimos con las tablas. Útil, siempre y cuando queramos dar una apariencia destacada o diferente a la imagen que hemos insertado. Lo recomendable suele ser guardar unas proporciones con el contenido de nuestra página e imagen, ya que una mala elección hará que se fijen más en la imagen y pierda así el valor de nuestro contenido. Podemos dejarlo sin bordes y sombra que sería dejarla tal cuál la hemos agregado o como os comento , añadirle bordes de un grosor determinado así como una sombra del color que le indiquemos a la distancia que queramos.Por último, podemos además ponerle color al Fondo de la imagen, por si queremos guardar una apariencia coherente con los colores que vamos utilizando a la hora de elaborar el documento.
Una vez que hemos terminado la explicación, añadimos que si hacemos clic derecho sobre la imagen nos saldrá el siguiente menú:
En la parte de Organizar,nos vamos a encontrar con una utilidad que en ocasiones para la edición de documentos ayuda, es la de Traer al frente o Enviar al fondo. En el momento que enviamos al fondo una imagen , podremos añadir más imágenes que aparezcan por encima superponiéndolas y pudiendo tener varias en el mismo lugar pero a diferente nivel. La otra opción a destacar y que no aparece en el recuadro explicado con anterioridad es la de Mapa de la imagen , que nos va a permitir editar la imagen de una forma muy básica. Lo dicho, lo suyo es usar un programa para tal efecto pero para cosas pequeñas bien os puede servir.
La otra forma de insertar una imagen es simplemente seleccionado la foto que queremos y arrastrarla con el ratón hacia el documento que tenemos abierto, sobre la zona donde queremos insertarla. Una forma fácil y sencilla, mucho más directa que a través del menú de la barra del programa.
Como siempre os dejamos un videotutorial que en ocasiones complementa a esta entrada o viceversa,esperamos ayudaros con él.
Antes de terminar, queremos daros las gracias por la cantidad de visitas que estamos recibiendo ya que nos motiva a seguir creando para vosotros. Recordad que enseñamos sólo si tú aprendes. Muchas gracias a tod@s y felices fiestas.