- Nombre de nuestra tabla
- Dimensiones de nuestra tabla que por defecto es 2x2
- Opciones: Encabezado,bordes,etc.
Haciendo clic en Aceptar , nos creará la tabla tal y como le hemos especificado. Automáticamente se crea una pequeña ventana con muchas utilidades, en la parte superior izquierda, que nos interesa tener a mano para dar formato a nuestra tabla.
En primer lugar tenemos la opción de insertar una tabla dentro de la ya creada,poniendo el cursor en la celda donde queremos insertar y desplegando de forma gráfica las filas/columnas que va a tener. Cuando lo tengamos claro, hacemos clic sobre esa distribución y agregaría una nueva tabla con las dimensiones que le hemos indicado. Os pongo una captura de pantalla para aclararos como debería mostrarse si hacemos clic en la flecha:
En el caso de los bordes de la tabla, que sería el siguiente botón, tenemos la posibilidad de personalizar los bordes como queramos. Haciendo clic y seleccionando de la lista desplegable, el que queremos. Además si queremos que un determinado borde o una celda completa, tenga un color en concreto, en el siguiente botón podremos indicarle el color que deseamos. Si además queremos que la celda entera tenga un fondo de un color determinado, hacemos clic en el bote de pintura seleccionando el color que deseamos para esa celda. Más adelante os diré como aplicar un color a la tabla entera por si os interesa tener un fondo para la tabla por completo.
En ocasiones, cuando estamos trabajando con la tabla nos surge la necesidad, por ejemplo, de dividir una celda nuevamente y tenemos el botón para indicarle en cuántas celda nos interesa aumentar nuestra tabla.Podremos dividir tanto horizontal como verticalmente, y en el caso de que sea horizontal nos da la oportunidad de que la división sea proporcionalmente la misma.
En los siguientes tres botones que aparecen, están relacionados con mismo efecto: alineación del contenido .Dentro de una celda,tenemos tres posibilidades : arriba , centrado o abajo. Más adelante, veremos que podemos alinearlo de forma manual que a veces nos conviene si no está todo el contenido de la misma manera. Las siguientes funcionalidades afecta aumentar/disminuir el número de filas/columnas de nuestra tabla después de haberla creado.
Con el botón de formateo, que es el siguiente en el cuadro, podremos indicarle la apariencia de nuestra tabla. Suelen ser formatos predefinidos que en ocasiones no puede ayudar a tener un diseño uniforme de nuestra tabla.
En el botón de las propiedades, podemos indicar de forma más detallada todas las características que queremos que tenga nuestra tabla.En la pestaña de Tabla podremos indicarle que la alineación sea manual como os comenté antes en el caso de sea diferente para cada celda de nuestra tabla. En la de Flujo de texto, podemos indicarle como queremos que aparezca nuestro texto y la forma en la que se va introduciendo en cada celda. En Borde podremos añadirle sombras de un color determinado y a una distancia determinada a nuestro borde, así como apariencia que hemos visto anteriormente. En la última pestaña Fondo, es donde podremos darle indistintamente color a :celda,fila o tabla.
Por último y no menos importante es la funcionalidad de la suma, que nos servirá para realizar sumas dentro de nuestra tabla. Si no queremos sumar y queremos otro tipo de funcionalidad podréis seleccionarlo en el menú que aparecerá para cambiarla. Es muy importante que mantengáis la notación que os comento para evitar errores sum(<celda_inicial:celda_final>)
Lo cierto es que en un documento de texto lo recomendable suele ser la sencillez, en su redacción y diseño. Una buena organización del texto haciendo uso de las herramientas que se comentaron en entradas anteriores y contenido de calidad.Quizás la variedad de este tipo de formatos, lo más adecuado sería para una presentación.
Hasta aquí nuestra entrada sobre las tablas de OpenOffice Writer y tenéis disponible un videotutorial que os dejamos para ayudaros a completar vuestro aprendizaje.
Muchas gracias a tod@s, pronto habrá nuevas publicaciones.


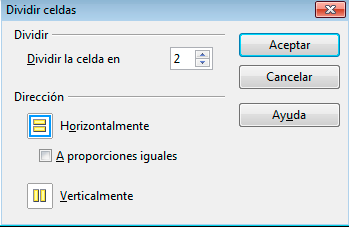


No hay comentarios:
Publicar un comentario